Keynote を使って説明用動画を作成する
マカーのみなさん、Keynote って使っていますか?
私は Windows 歴が長かったもので、プレゼン資料は長いこと Microsoft の PowerPoint を使っていました。
独立後、お金がないので、PowerPoint を買わずに Keynote を買ったのですが、PowerPoint に比べると断然おしゃれで見栄えがいいです。
私の用途だと、無料の Office Online の PowerPoint や Microsoft Sway でも恐らくは事足りるのだと思うのですが、デザインセンスのない私には、普通にやってるだけで見栄えがよい Keynote はとても重宝しています。
今回はこの Keynote を使って説明用の動画を作成する方法を紹介します。
1. Keynote のテンプレートを選んでスライドを作る

Keynote を起動して最初に行うことは、テンプレート選択だと思いますが、動画を作成する前提であれば、テンプレートは「ワイド」のものを選択します。
理由は、YouTube などの動画共有サイトの縦横比が 9:16 になっているためで、テンプレートも同じ縦横比 9:16 の「ワイド」のテンプレートで作成した方が、後で動画にしたときにおかしな表示にならないためです。
標準のテンプレートでもかなりおしゃれですよねー。ただ、私がいつも使っているのは「グラデーション」。シンプルで使いやすいですが、安っぽくないところがいいと思っています。
テンプレートはいろいろなところがおしゃれなものを出しています。techinfographics.com
ご参考まで。
テンプレートを選んだら、説明用のスライドを作ります。
スライドの作り方は今回は割愛。
2. スライドに合わせて話す内容を決める
スライドに合わせて話す内容を決めます。この話す内容は、録音中に見ることができる必要がありますので、録音するデバイス以外のところで見れるようにしてください。Evernote などに話す内容を記述することによりスマホでも見れるようにしておくとよいです。
3. スライドショーを録画する
いよいよ 1. で作ったスライドを使って、2. で決めたことを話しながらスライドショーを録画します。
メニューの中から「再生」を選択し、「スライドショーを記録」をクリックします。
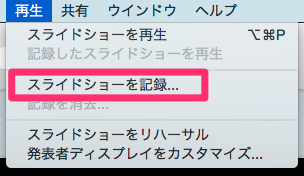
すると、録画するための画面が表示されますので、①録音ボタンを押して録音を開始、②次のスライドをめくり、③最後まで行ったら X ボタンで終了 します。うまくいけば、1度で録音も終わりですが、うまくいかない場合は何度かトライしてみてください。
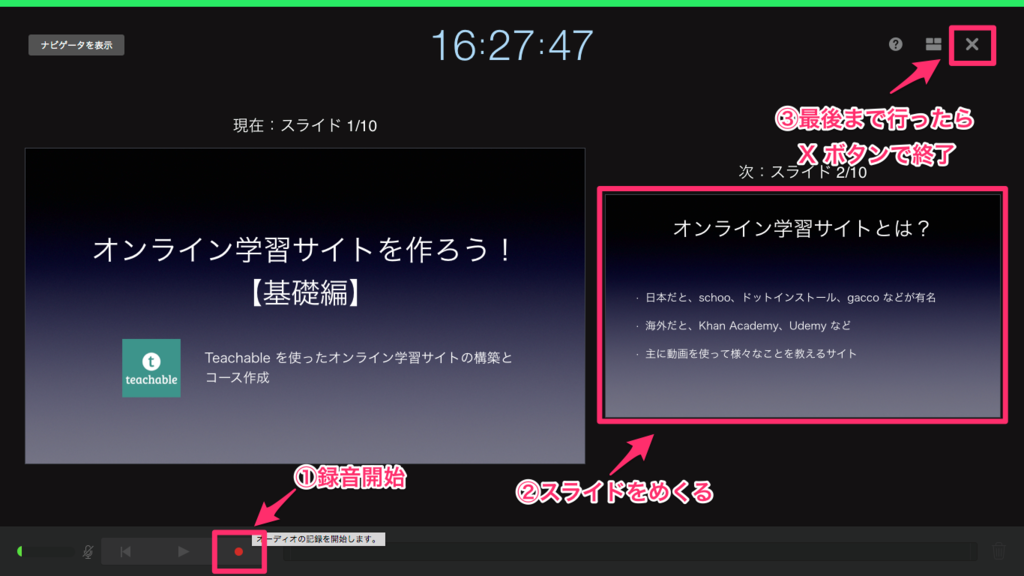
4. スライドショーを出力する
うまく録音できた場合は、動画ファイルをエクスポートします。「ファイル」-「書き出す」-「QuickTime」を選択します。

プレゼンテーションを書き出すので「次へ」をクリックし、ファイル名を入れたら m4v ファイルが出力されます。

まとめ
Keynote を使うと簡単に説明用の動画を作成することができます。
ただ、録画は1発録りになるので、長いとミスも多くなります。そのため、この方法は短い動画の場合のみ有効でしょう。
長い動画を扱う場合には、細かい単位で録画を繰り返し、最後に ScreenFlow などでつなぎ合わせる方が簡単だと思います。