iPhone の標準アプリ(ボイスメモ)を使ってナレーションを録音し、メールで録音データを送付する方法
今、いろいろと動画コンテンツを作成しています。
ある程度しっかりしたものを作りたいと考えているので、プロの方にナレーションをお願いしたのですが、スタジオでしか録音をしたことがない&パソコンよりもスマホ(iPhone)の方が慣れているようでしたので、今回は iPhone でナレーションを録音してもらい、アプリからそのまま私のところにメールで飛ばしてもらうことにしました。以下、その方法について説明します。
準備するもの
- iPhone
- ボイスメモ(標準アプリ)
ボイスメモで録音する
1. ボイスメモの起動
ご自分の iPhone から「ボイスメモ」のアイコンを探して起動します。
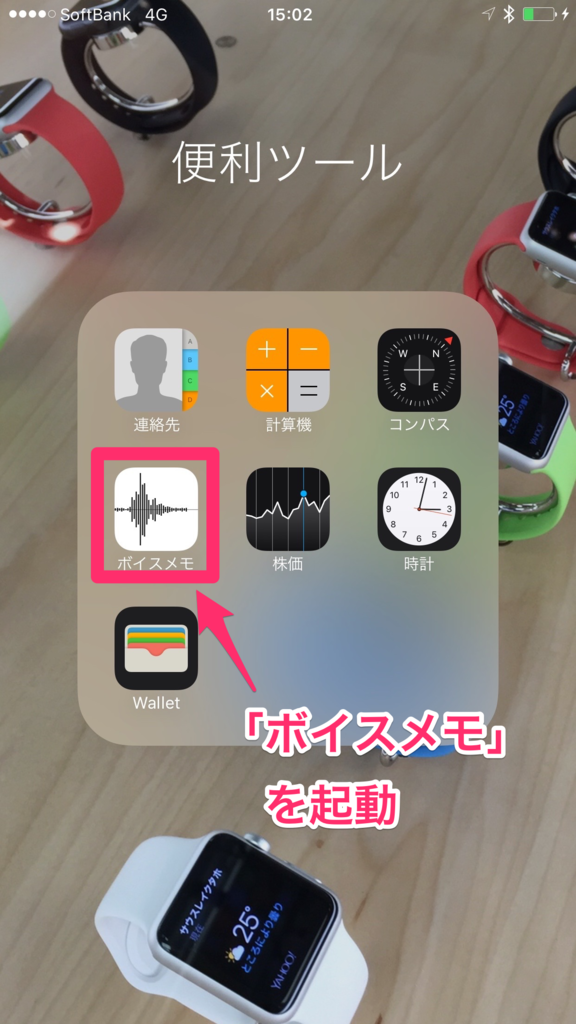
2. 録音開始
ボイスメモの上段の赤い丸ボタンを押して録音を開始します。

3. 録音停止
録音が終了したら、赤い四角ボタンを押して録音を停止します。

4. 録音データの確認
録音を停止したら、再生ボタンを押して録音データを確認します。
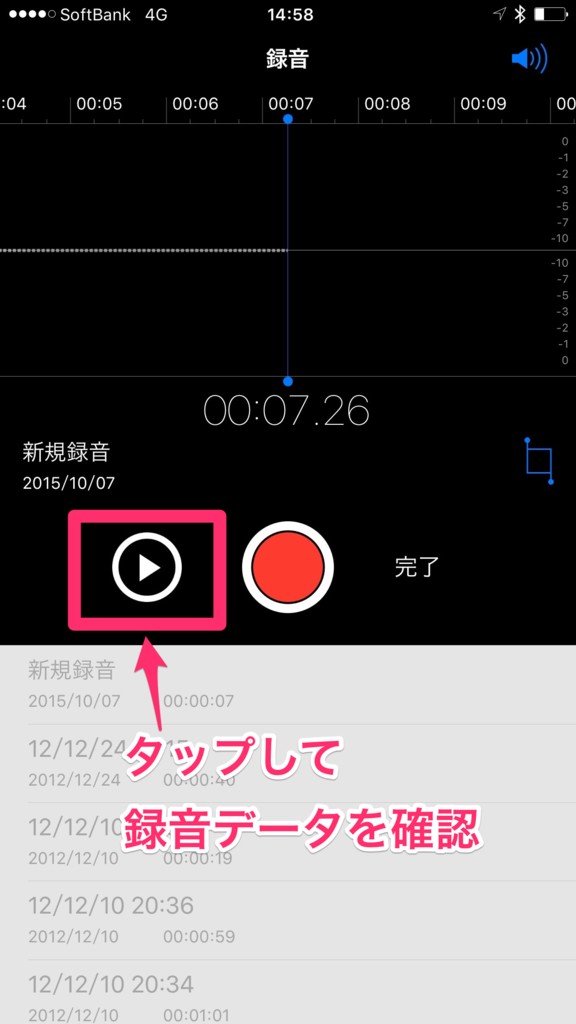
5. 録音データの保存
録音データに問題がなければ、完了ボタンを押します。

名前を入力するダイアログが表示されますので、名前を入力して保存します。
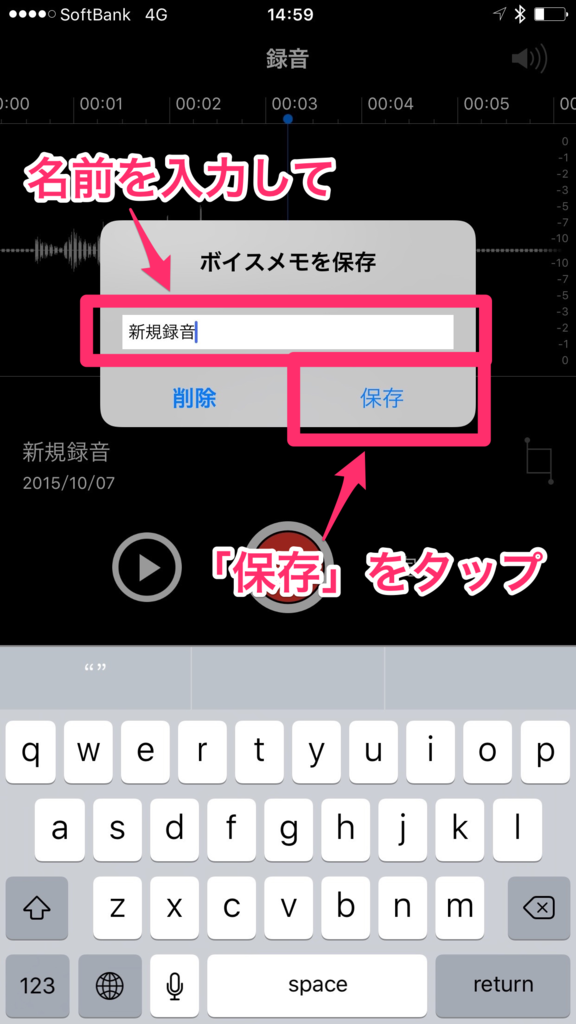
6. 録音データの送付
保存されたデータを選択し、共有ボタンを押します。
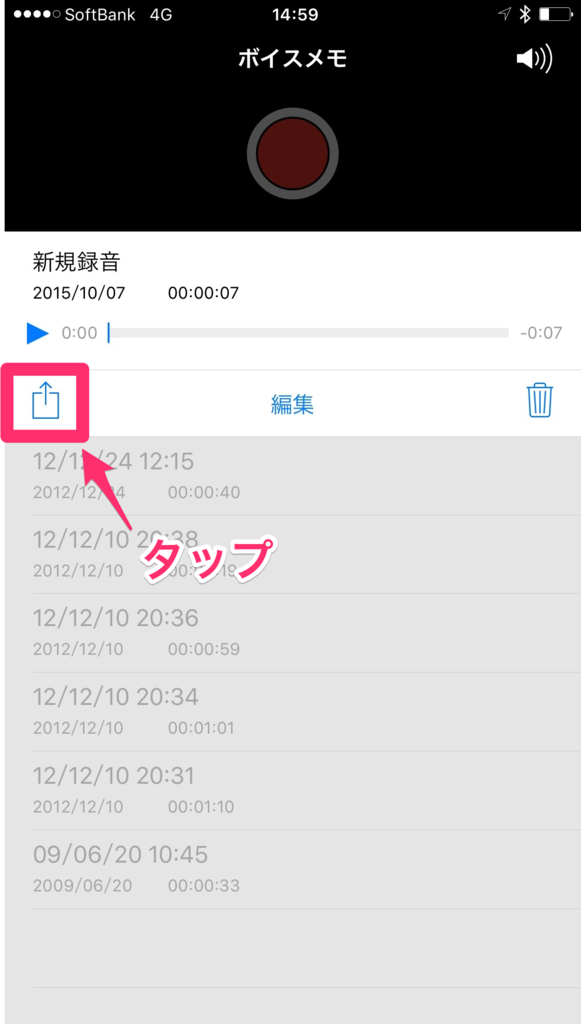
「メールを送信」を押します。
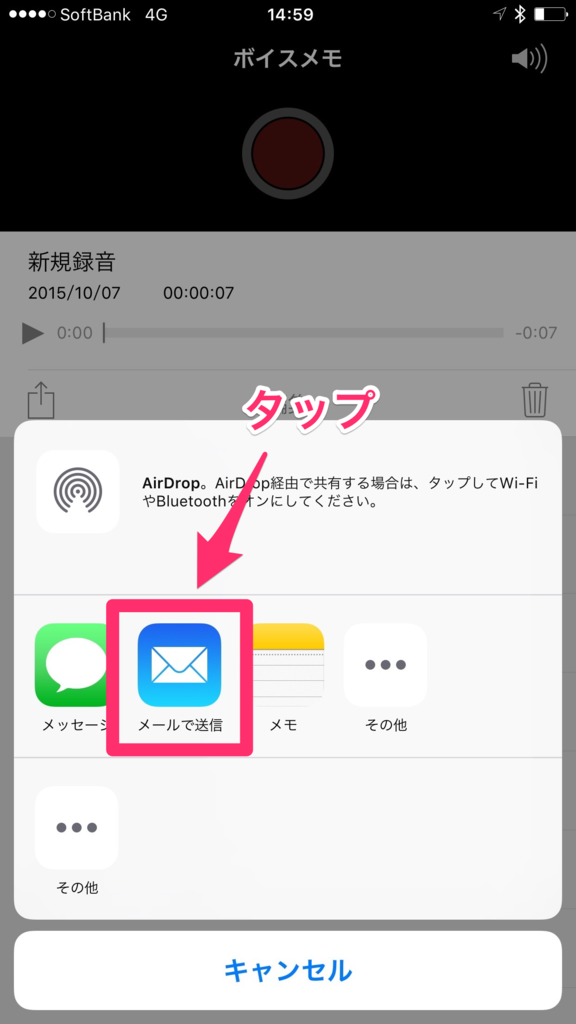
メールの画面が表示されるので、宛先や本文などを修正して、メールで録音データを送信します。
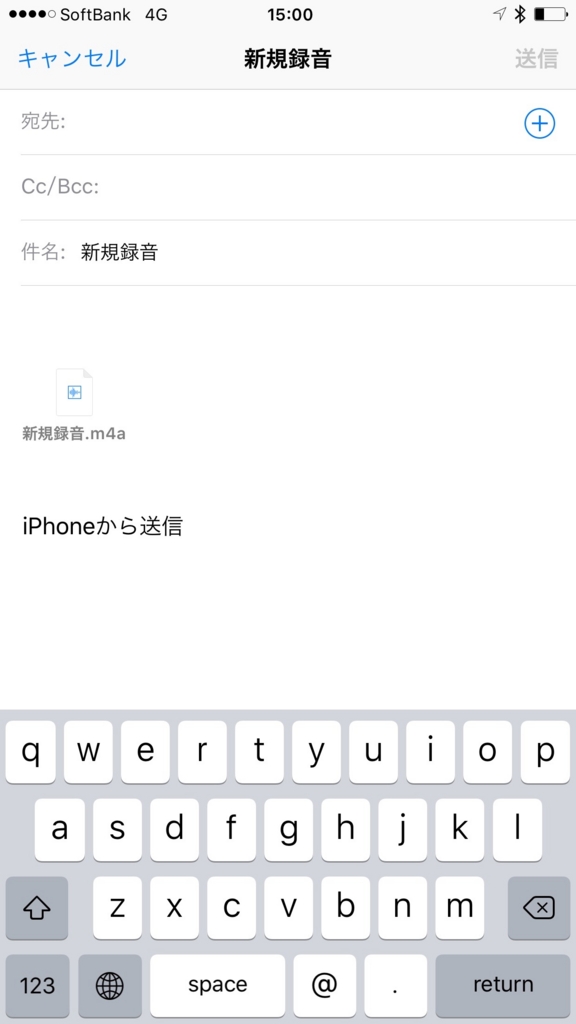
まとめ
ボイスメモで簡単に録音&メールでデータを送付することができました。
ボイスメモはここで紹介した以外にもトリミングが出来たり、バックグラウンドで録音出来たりと思っていた以上に高機能でした。
これでナレーションの録音データが出来たら、ScreenFlow などを使って動画に組み込むことができます。
感想
スマホやタブレットのアプリは操作性がよく考えられているため、初心者でも簡単に使えるところがいいですね。
特に若い人はパソコンよりもスマホの操作の方が慣れていますし、同じことを頼むなら若い人にはスマホでできる方法をお伝えした方が良さそうです。
自分はなんでも Mac でやってしまう癖がついているので他人にもパソコンを使うことを要求しがちなのですが、スマホやタブレットでもできることは極力スマホやタブレットを使うようにした方が良いのかなと思いました。
また、プロのナレーターでも長い文章を読んでもらうとたまに間違うことがあります。適当に区切りを入れて細かい単位で録音をするようにするようにすると良さそうです。